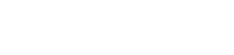今日のめまぐるしく変化する世界では、どこからでもメモにアクセスできることが重要です。メモを Google ドライブと同期する方法を習得すると、生産性が大幅に向上し、重要な情報を失わないようにすることができます。この包括的なガイドでは、すべてのデバイス間でシームレスなメモ同期を実現するためのさまざまな方法とツールについて説明し、手間のかからないエクスペリエンスを提供します。
メモを Google ドライブと同期する理由
メモを Google ドライブと同期する理由はいくつかあります。クラウド ストレージは安全なバックアップを提供し、デバイスの故障や盗難による貴重なデータの損失を防ぎます。これにより、デバイスに何かが起こった場合でも、メモは安全に保管され、アクセスできるようになります。
同期により、複数のデバイスからのアクセスも可能になります。コンピューター、タブレット、スマートフォンのいずれを使用していても、メモはすぐに利用できるため、外出先でも生産性を維持できます。どのデバイスからでもメモにアクセスして編集できるため、柔軟性と効率性が向上します。
さらに、Google ドライブは強力なコラボレーション機能を提供します。他のユーザーとのメモの共有が簡単になり、チームワークと知識の共有が促進されます。これは、グループ プロジェクトや共同執筆作業に特に役立ちます。
ノートを同期する方法
メモを Google ドライブと同期する方法はいくつかありますが、それぞれに長所と短所があります。最適な方法は、特定のニーズと使用するツールによって異なります。一般的なオプションをいくつか見てみましょう。
Google ドライブ統合によるメモ作成アプリの使用
多くのメモ作成アプリケーションは、Google ドライブとの直接統合を提供しています。これらのアプリは、多くの場合、最もシンプルでシームレスな同期エクスペリエンスを提供します。メモは自動的に Google ドライブにバックアップされるため、データが常に最新の状態に保たれます。
このようなアプリの例は次のとおりです。
- Evernote: Evernote の無料プランには制限がありますが、有料プランではメモの保存と共有のための強力な Google Drive 統合が提供されます。
- Notion: Google ドライブに接続してファイルの保存と共同作業を可能にする強力なワークスペース アプリ。
- Google Keep: Google 独自のメモ作成アプリは、Google ドライブやその他の Google サービスとシームレスに統合されます。
- Simplenote: Markdown をサポートし、シンプルな同期機能を提供する軽量で無料のメモ作成アプリですが、Google Drive との直接統合には回避策が必要になる場合があります。
これらのアプリを使用するには、通常、Google ドライブ アカウントへのアクセス許可を付与する必要があります。承認されると、アプリはメモを Google ドライブ内の指定されたフォルダに自動的に同期します。
メモを手動で Google ドライブに保存する
お気に入りのメモ作成アプリが Google ドライブとの直接統合を提供していない場合は、メモを手動で Google ドライブに保存できます。そのためには、メモをファイル(.txt、.docx、.pdf など)としてエクスポートし、Google ドライブにアップロードする必要があります。
この方法は、より多くの手作業を必要としますが、メモの保存場所と保存方法をより細かく制御できます。また、古いメモ作成アプリやあまり洗練されていないメモ作成アプリからメモをバックアップするのにも適したオプションです。
メモを手動で保存するには、次の手順に従います。
- メモ作成アプリから適切な形式でメモをエクスポートします。
- Google ドライブ アカウントにログインします。
- メモを整理するために、新しいフォルダー (例: 「My Notes」) を作成します。
- エクスポートしたメモファイルをフォルダーにアップロードします。
メモに変更を加えた場合は、必ず Google ドライブ内のファイルを定期的に更新してください。
サードパーティの同期ツールの使用
いくつかのサードパーティ製ツールは、パソコンと Google ドライブ間でファイルを同期するのに役立ちます。これらのツールを使用すると、メモ フォルダを Google ドライブに自動的にバックアップして、メモが常に同期されるようにすることができます。
このようなツールの例としては、次のようなものがあります。
- デスクトップ版 Google ドライブ: Google の公式デスクトップ アプリケーションを使用すると、パソコンと Google ドライブ間でファイルを同期できます。
- Google のバックアップと同期:一部のユーザーにとってはまだ機能する古いツールで、デスクトップ版 Google ドライブと同様の機能を提供します。
- サードパーティの同期ソフトウェア:さまざまなサードパーティ アプリケーションが、高度な同期機能とオプションを提供します。
これらのツールは通常、コンピュータ上の特定のフォルダを監視し、変更があれば自動的に Google ドライブにアップロードすることで機能します。これにより、メモを同期するための便利で信頼性の高い方法が提供されます。
ステップバイステップガイド: Google Keep でメモを同期する
Google Keep は、Google ドライブとシームレスに統合される人気のメモアプリです。Google Keep を使用してメモを同期する方法については、次の手順に従ってください。
- Google Keep をダウンロードしてインストールする:まだインストールしていない場合は、デバイス (パソコン、タブレット、スマートフォン) に Google Keep アプリをダウンロードしてインストールします。
- Google アカウントでログイン: Google Keep アプリを開き、Google アカウントでログインします。これは、Google ドライブで使用するアカウントと同じです。
- メモの作成と編集: Google Keep でメモの作成と編集を開始します。メモには、テキスト、リスト、画像、音声録音を追加できます。
- 自動同期: Google Keep はメモをリアルタイムで Google ドライブに自動的に同期します。メモを手動で保存したりアップロードしたりする必要はありません。
- どのデバイスからでもメモにアクセス: Google アカウントで Google Keep にログインすると、どのデバイスからでもメモにアクセスできます。メモはすべてのデバイス間で自動的に同期されます。
Google Keep は、メモを Google ドライブと同期するシンプルで直感的な方法を提供するため、手間をかけずにメモを取りたいユーザーにとって最適なオプションです。
効率的なメモ管理のヒント
Google ドライブと同期するときにメモを効果的に管理するためのヒントをいくつか紹介します。
- フォルダを使用してメモを整理する: Google ドライブにフォルダを作成して、トピック、プロジェクト、日付ごとにメモを整理します。これにより、メモの検索と管理が容易になります。
- 説明的なファイル名を使用する:メモを手動で Google ドライブに保存する場合は、メモの内容を明確に示す説明的なファイル名を使用します。
- メモを定期的にバックアップする: Google ドライブは安全なバックアップを提供しますが、メモを外付けハードドライブなどの別の場所に定期的にバックアップすることをお勧めします。
- メモを確認して更新する:メモが関連性があり最新のものであることを確認するために、定期的にメモを確認します。不要になったメモは削除またはアーカイブします。
- 検索機能の活用: Google ドライブの検索機能を使用して、キーワードやフレーズに基づいて特定のメモをすばやく検索します。
これらのヒントに従うことで、メモを整理して簡単にアクセスできるようにし、Google ドライブとの同期のメリットを最大限に活用できます。